Featured
Cara Merekam Suara Dengan Audacity
Bagaimana cara merekam suara dengan Audacity?
Mudah kok :)
Buat kamu yang kepingin untuk merekam suara mu sendiri, di zaman ini mudah sekali caranya. Kita bisa merekam dengan alat perekam, laptop yang memiliki speaker built-in, speaker eksternal yang terhubung dengan komputer (bisa melalui atau tanpa mixer, tergantung jenis mic yang kamu gunakan), atau bahkan langsung dari hape kamu.
Tapi kali ini kita akan fokus belajar tentang bagaimana merekam suara sendiri dengan Audacity. Ini artinya, kita akan merekam suara langsung dari laptop atau komputer dengan memakai microphone eksternal. Bahkan pernah saya berhasil mencoba merekam langsung dari Hand Recorder model lawas. Ya, yang masih pakai kaset pita itu.
Oke, kalau kamu belum punya Audacity, tentu saja, langkah pertama adalah dengan mendownload nya. Kamu bisa mendownload nya langsung dari website resmi mereka di sini. Kalau kamu kesulitan menginstallnya, kamu bisa lihat di link ini. Kalau sudah, mari kita mulai!
1. Buka Audacity
2. Pilih line Input nya
Ada dua pilihan di sini: Microsoft Sound Mapper dan Microphone. Saya mencoba keduanya dan bisa merekam dengan lancar. Tapi, kalau kamu punya mic eksternal, nanti akan ada pilihan ketiga. Saya biasa menggunakan mic Behringer C1U - USB, jadi nanti akan ada pilihan ke tiga.
3. Set volume input nya
- Bagian kiri adalah setting input. Silahkan disesuaikan dengan kondisi ruangan rekaman. Bila agak berisik, set di 50% saja. Tapi kalau ruanganmu adalah ruangan yang tenang, set di 100%.
- Bagian kiri adalah setting volume output. Ini tidak akan memberi pengaruh apapun dengan inputmu. Artinya, kalaupun kamu set output kecil, inputmu akan tetap seperti settingan di sebelah kiri.
4. Set tipe rekaman yang diinginkan
5. Tekan tombol Record
6. Begitu tombol Record kamu tekan, otomatis Aducaity akan merekam suara dari line input yang kamu pilih
Perhatikan! Meteran yang bergerak di atas mengukur intensitas suaramu. Semakin tinggi (semakin ke kanan) berarti semakin keras volumenya. Dan semakin tinggi suara, ada kemungkinan suara tersebut akan mengalami clipping, atau bahasa gampangnya: pecah. Suara yang clipping nggak akan enak buat di dengar, percayalah.
Jadi, bila suaramu mengalami clipping, coba turunkan volume inputnya (tanda mic). Menurunkan volume input juga bisa digunakan untuk meminimalisir noise/suara berisik/gaduh. Menurunkan volume input bisa dilakukan ketika kamu sedang merekam.
7. Kalau sudah cukup, tekan tombol Stop.
8. Sekarang saat nya kita membuat suaramu ke dalam mp3
Ketika kita mtekan File -> Export, maka akan muncul windwos seperti ini. File Name adalah nama file kamu, sedangkan Save As Type adalah tipe file yang ingin kamu simpan. Di sini kita akan menyimpan dengan tipe MP3. Kalau pilihan MP3 tidak ada di dalam pilihan, itu mungkin karena kamu belum menginstall LAME MP3. Cari tahu di sini cara installnya.
Atau, kalau kamu mau, bisa juga menyimpan dalam tipe WAV 16-bit. Apa bedanya antara MP3 dan WAV? Insyallah kita akan peajari nanti.
Di atas adalah daftar kualitas MP3. Semakin tinggi angkanya, semakin bagus suaranya, namun juga semakin gede ukuran file nya nanti. kbps, artinya Kilo Bits Per Second. Maksudnya, si file ini 'mengalirkan' (streaming) sekian kilo bits per detik.
Kalau kamu ingin membuat master suara, akan digunakan untuk tugas sekolah, proyek seni atau bahkan proyek komersil, silahkan memilih kualitas bitrate yang besar (oiya, di sini saya menggunakan bitrate Constant). Tapi kalau hanya ingin membuat preview suara yang mudah di share di medsos atau log suara misalnya, pilih saja bitrate kecil. Saya pribadi biasa menggunakan 96, 128, 192, tapi lebih seringnya 320 kbps. Tergantung keperluan.
Nah, ini namanya Metadata. Gampangnya, kalau kita memutar MP3, kadang muncul di player kita nama artis, nama lagu, nama album, tahun rilis, komplit-plit-plit. Nah, itu namanya metadata. Kalau mau, kamu mau, kamu bisa mengisi di sini. Kalau nggak juga nggak apa apa. Kamu bisa mengisi metadata MP3 di luar Audacity.
9. Alhamdullillah, Akhirnya suara kamu bisa diputar di player :)
Nah, gimana? Gampang banget kan!
Semoga ini bermanfaat ya!
Buat kamu yang ingin tanya-tanya, silahkan bertanya di kolom komentar.
Wassalamu'alaikum wa rahmatullahi wa barakatuh.
Comments
Popular Posts
Cara Merekam Sambil Mendengar Suara Sendiri
- Get link
- X
- Other Apps
Cara (Paling) Mudah Mixing Suara di Audacity + File Untuk Latihan
- Get link
- X
- Other Apps












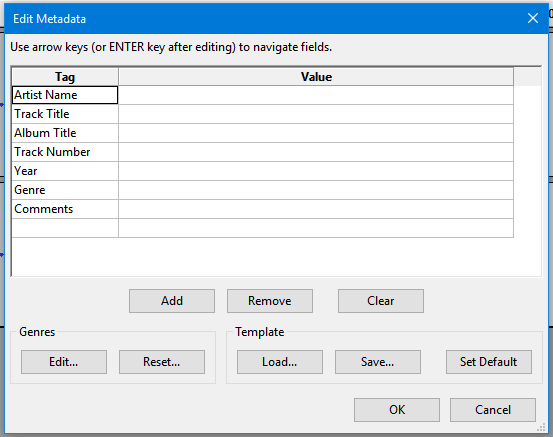



Gan...
ReplyDeletemau tanya nih... kita gak bisa gitu ya pas ngerekam sekalian denger suara kita secara bersamaan? contohnya kayak lagi nyanyi di smule??
pake soundcard gan,
Deletetes
ReplyDeleteThis comment has been removed by the author.
ReplyDeletegan...saat sudah di export..kualitas suara sama volume nya terasa lebih kecil dari pas kita record...emang gtu ya? apa bisa sama atau stabil hasilnya saat kita record?
ReplyDeletethnks
assalamualaikum, kalau transfer dari voice recorder sony yang ga ada usb nya, caranya bagaimana?
ReplyDeletesebaiknya pakai wav atau mp3 hasilnya?
ReplyDelete